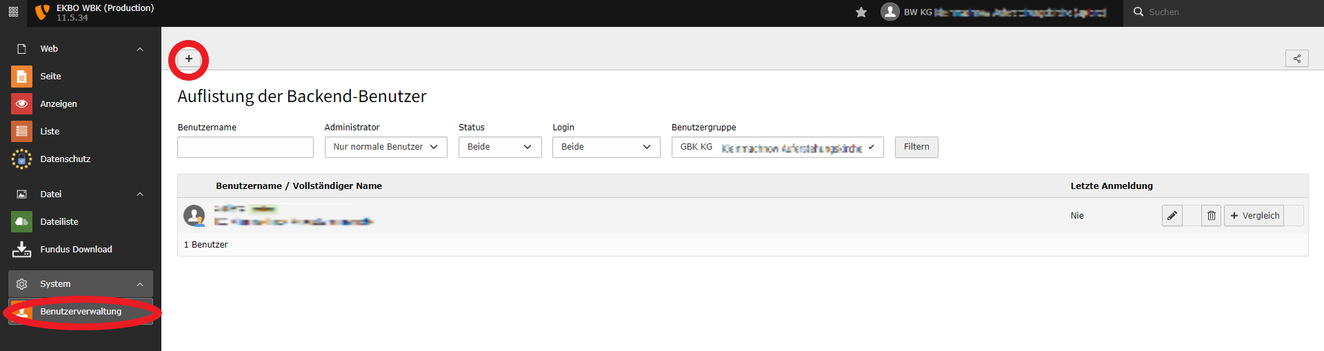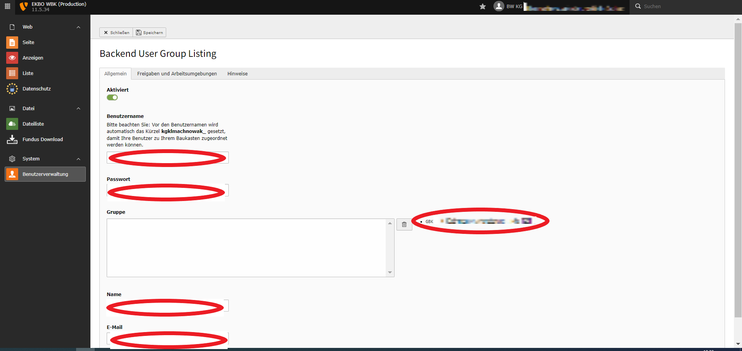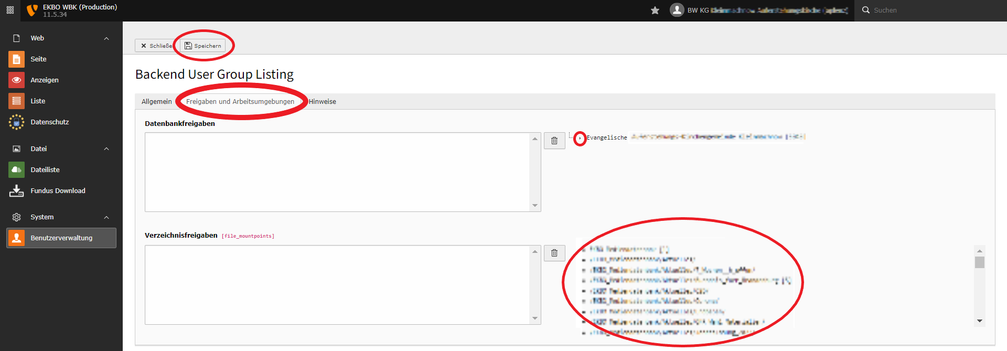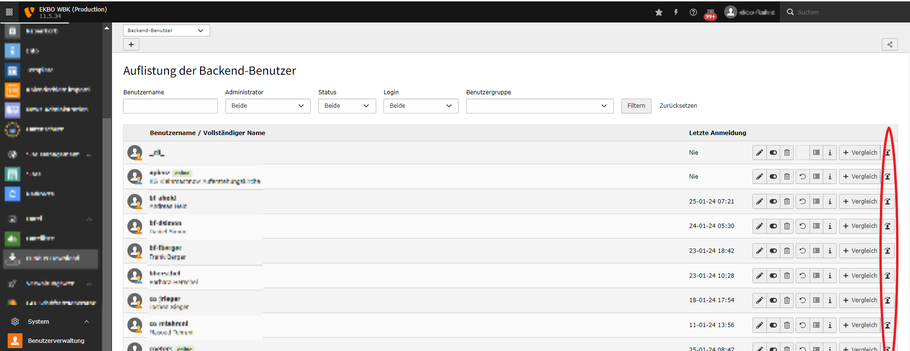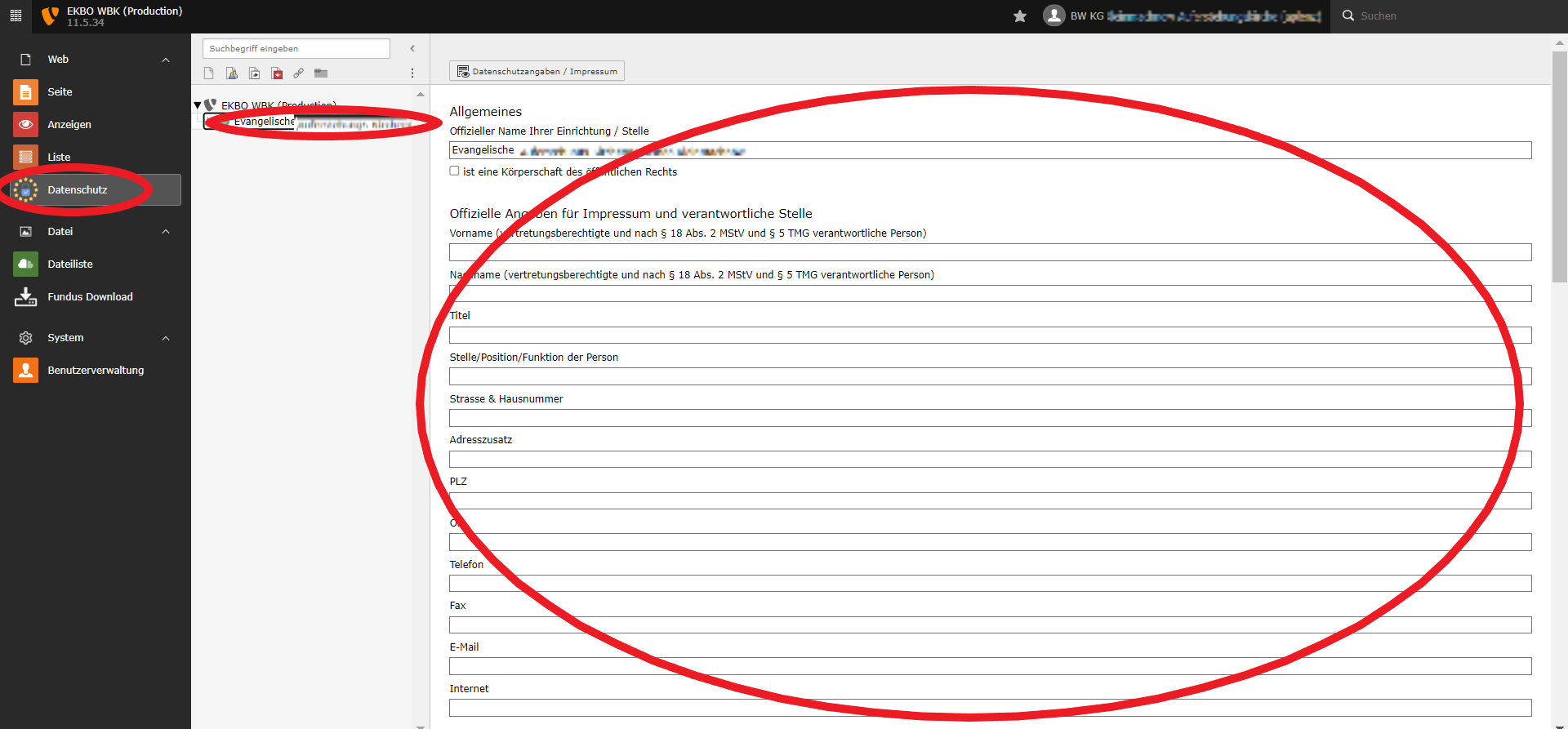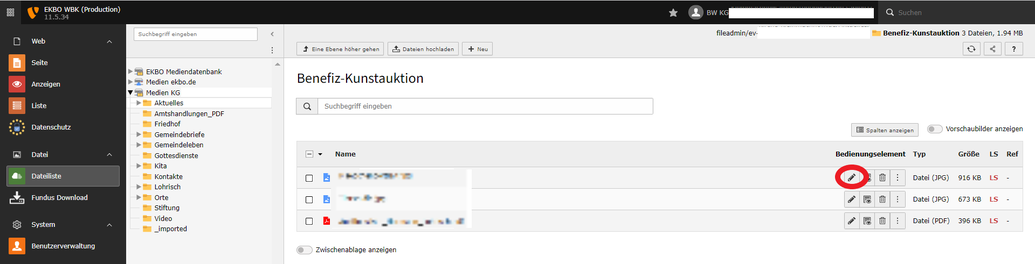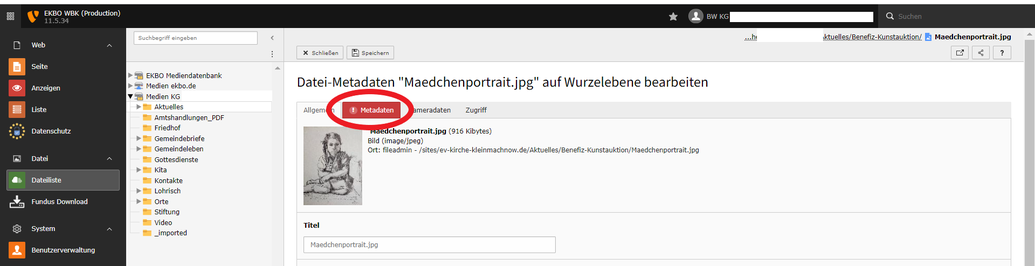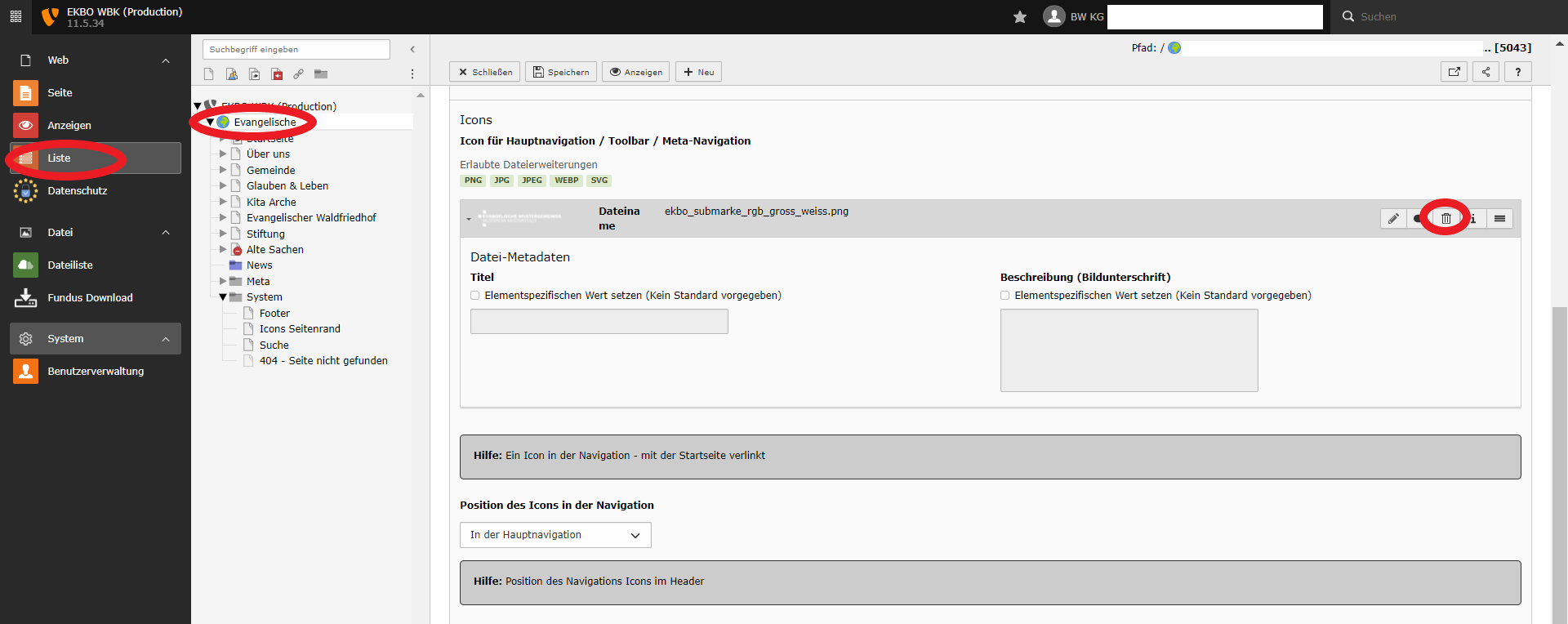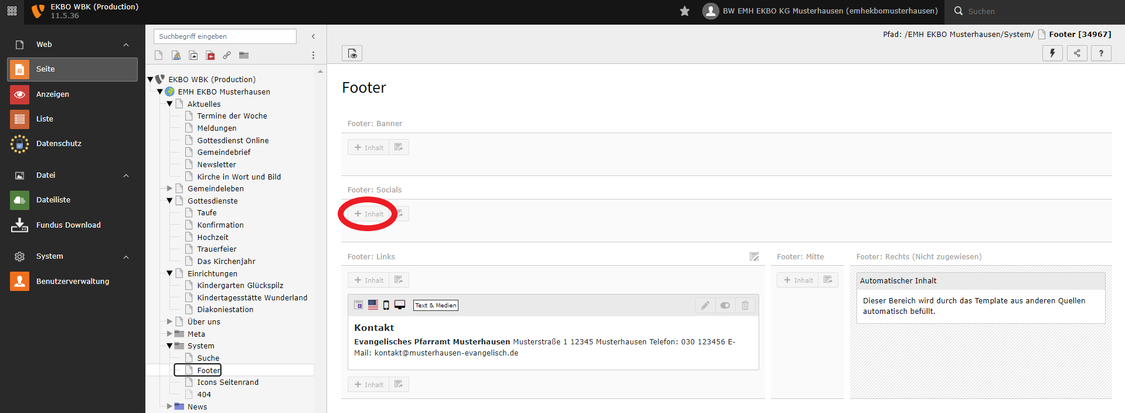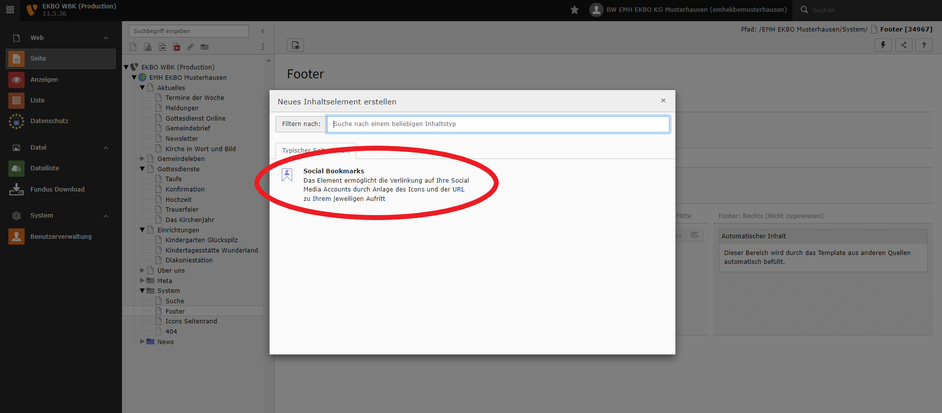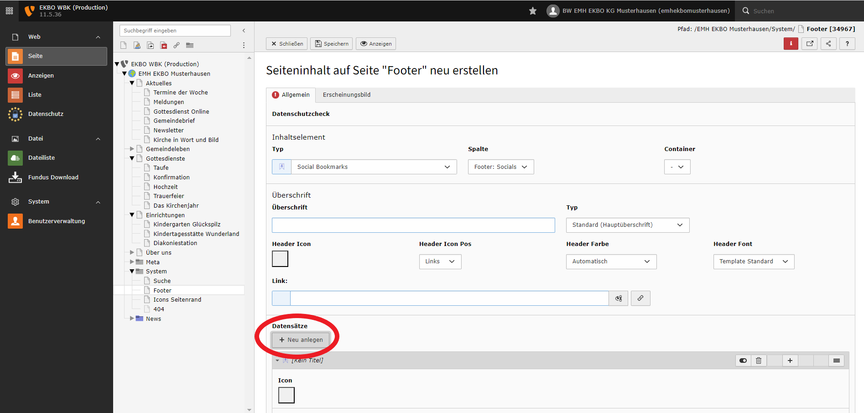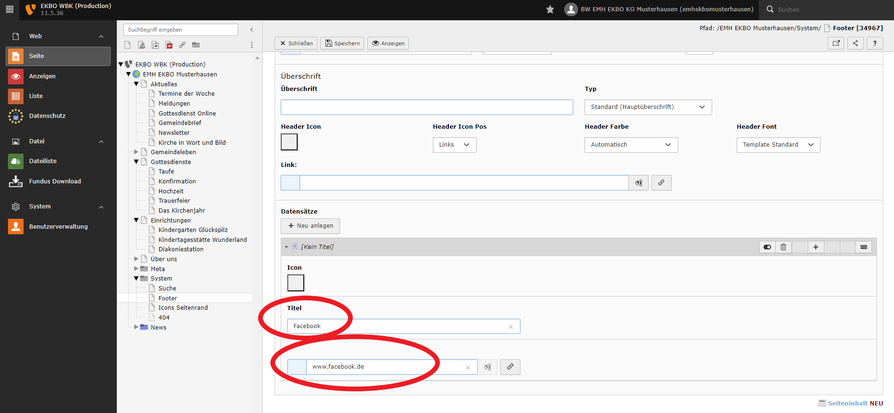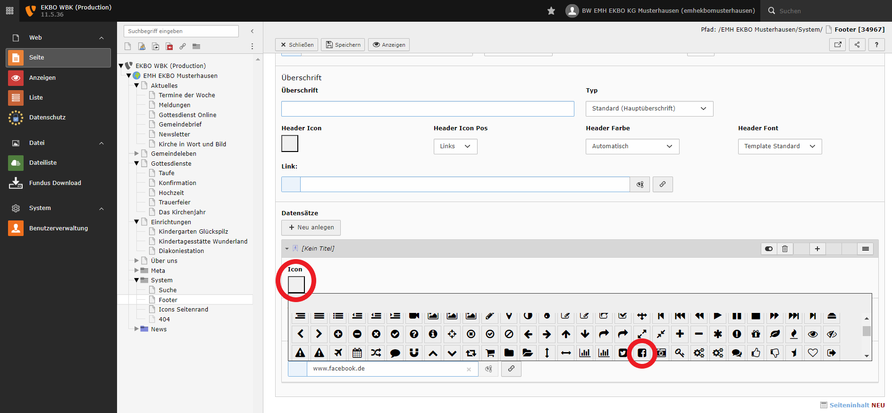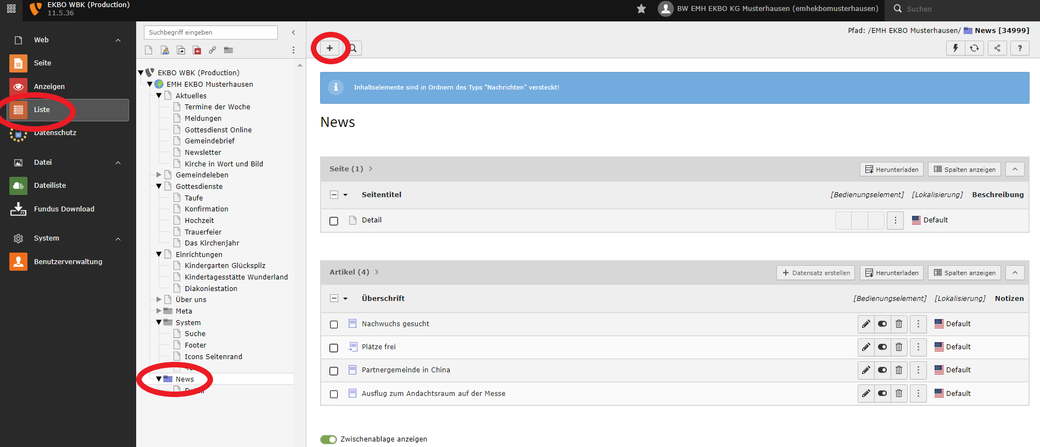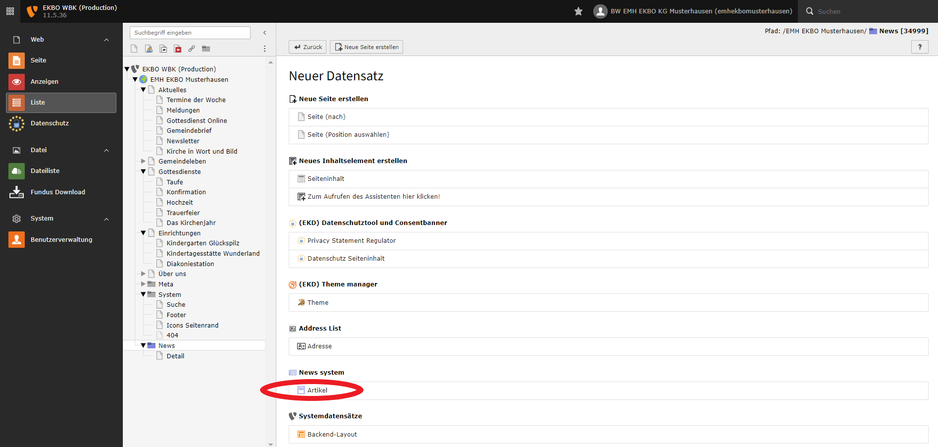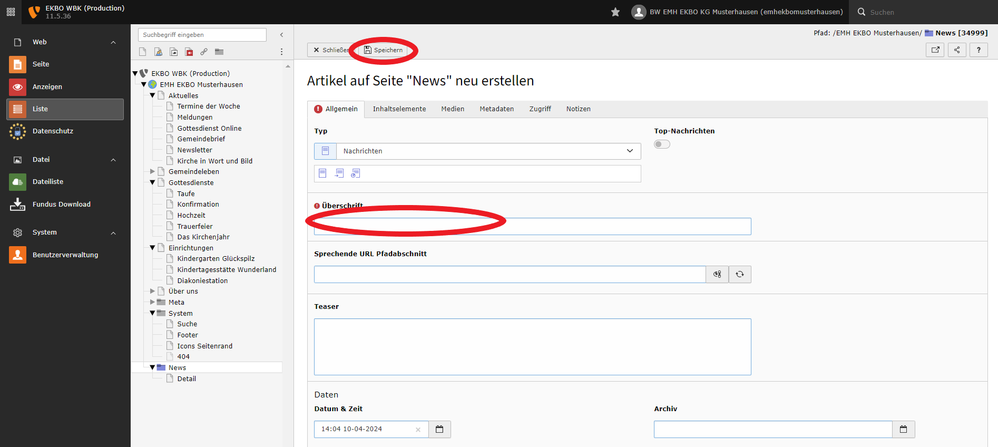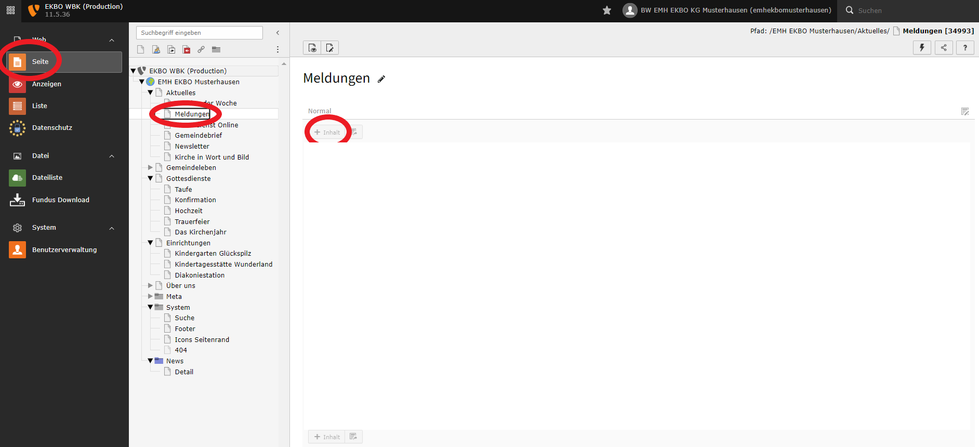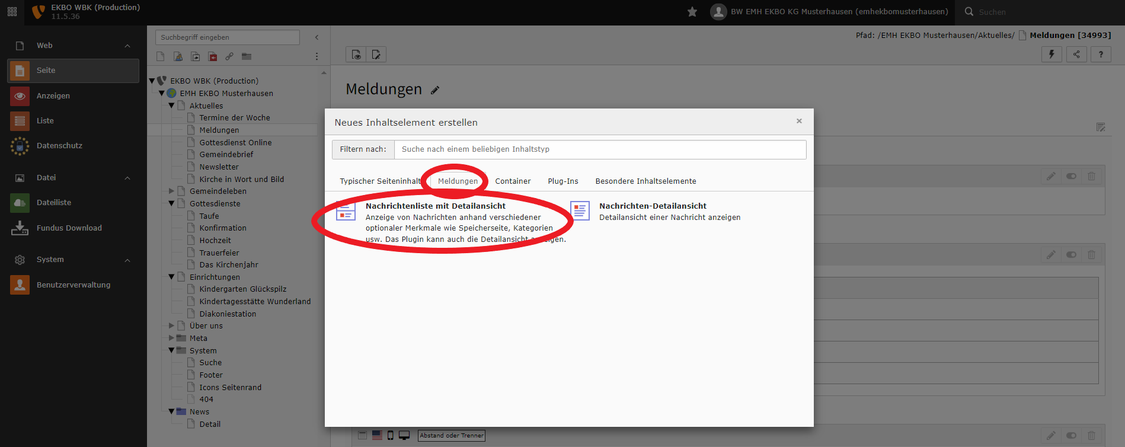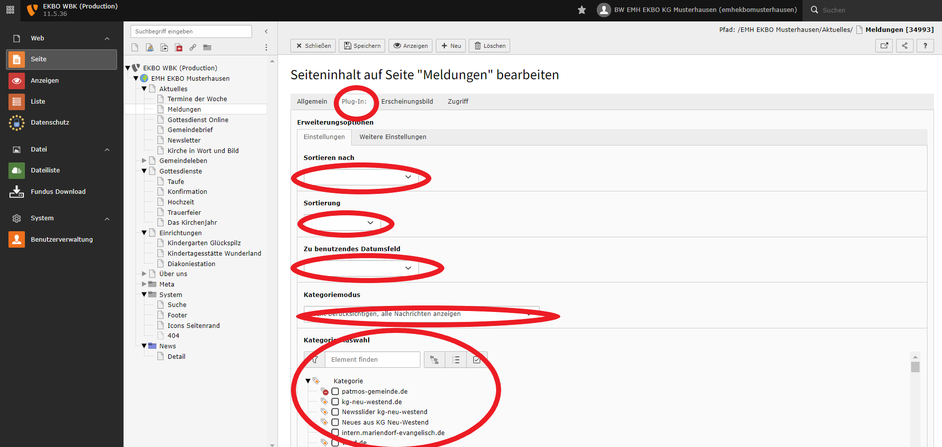Welche Schritte sollte ich, nachdem ich die Zugangsdaten für meinen neuen GBK-EKBO erhalten habe, durchführen?
1. Wählen Sie am linken Rand "Benutzerverwaltung" aus. (Bild 1)
2. Legen Sie alle Redakteur:innen mithilfe es +-Symbols neu an füllen Sie die geforderten Daten aus. (Bild 1 + 2)
3. Unter dem Reiter "Freigaben und Arbeitsumgebungen" können Sie die Datenbankfreigaben bearbeiten. Klicken Sie auf den Punk rechts (Siehe Bild) und legen Sie fest, welche Seite von dem/der neuen Redakteur:in bearbeitet werden kann. (Bild 3)
4. Die "Verzeichnisfreigabe" legt fest, welche Dateien der/die Redakteur:in "sehen" kann. Verfahren Sie nach dem eben beschriebenen Prinzip. (Bild 3)
5. Speichern Sie den/die Redakteur:in und nutzen die "Benutzer-wechseln"-Funktion zur Überprüfung. (Bild 3 + 4)
6. Versenden Sie die Zugangsdaten per Mail z. B. nach dem Vorbild des EMH, dass Ihnen Ihre Zugangsdaten bereits zugesandt hat.
1. Wählen Sie eine beliebige Seite in Ihrem GBK aus.
2. Wählen Sie am linken Rand "Datenschutz" aus.
3. Füllen Sie das Formular aus und speichern Sie es. Überprüfen Sie die Darstellung auf Ihrer Impressumsseite.
Die "vertretungsberechtigte und nach § 18 Abs. 2 MStV und § 5 TMG verantwortliche Person" kann die Pfarrperson oder die/der Öffentlichkeitsbeauftragte/r sein.
Für den/die "Datenschutzbeauftragte/n" ist "jedes Leitungsorgan ist in seinem Verantwortungsbereich für die Einhaltung des Datenschutzes verantwortlich". (https://www.kirchenrecht-ekbo.de/document/40833) Es kann sein, dass im Kirchenkreis eine gemeinsame Lösung gefunden wurde: "Soweit die Kreissynode dies beschließt, bestellt der Kreiskirchenrat für die Kirchengemeinden des Kirchenkreises, die zur Bestellung einer oder eines örtlichen Beauftragten verpflichtet sind, eine oder einen kreiskirchlichen örtlichen Beauftragten". Bitte prüfen Sie die Situation in Ihrer Kirchengemeinde.
1. Erstellen Sie im Seitenbaum unter dem Ordner "Meta" und der Seite Kontakt ein Kontaktformular (Bild 1)
2. Konfigurieren Sie die Pflichtfelder. Tragen Sie bei "E-Mail Empfänger" die Kontaktmailadresse für Ihre Gemeinde z. B. das Gemeindebüro ein. (Bild 2)
Beispiele:
Betreff:
Anfrage an Evangelische Mustergemeinde
Text:
Sehr geehrte Damen und Herren,
vielen Dank für Ihre Anfrage. Das Gemeindebüro wird sich bei Ihnen melden.
Mit freundlichen Grüßen,
Evangelische Mustergemeinde
Hinweis: Bei "Verlinkung zur Datenschutz Seite / Absatz" bitte über das Kettensymbol Ihre Datenschutzseite verlinken. Diese können Sie im nachfolgenden Fenster über die Suche finden.
3. Bitte prüfen Sie abschließend die Funktionsfähigkeit.
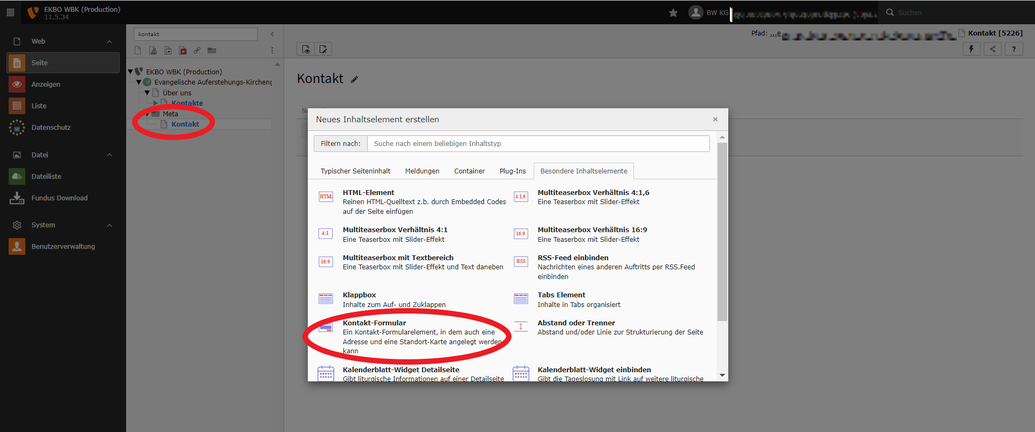
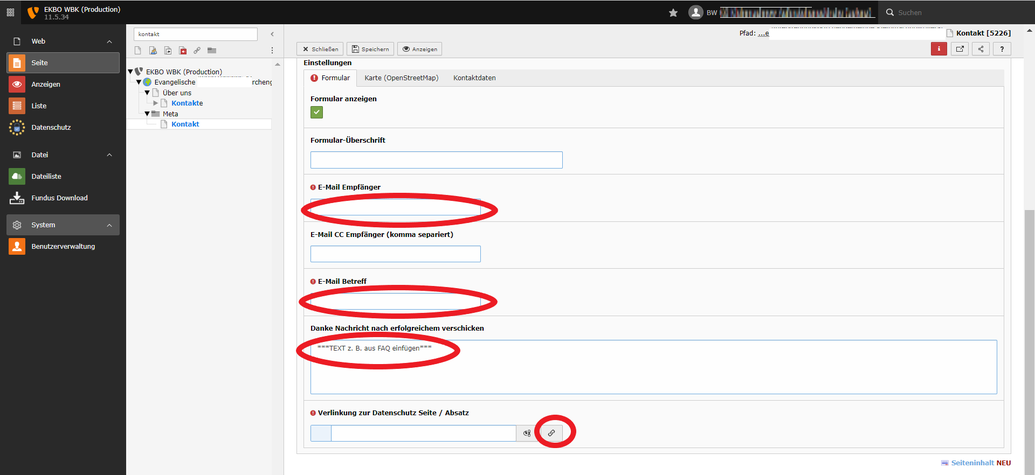
1. Wählen Sie im Seitenbaum die Seite "Footer" aus.
2. Fügen Sie unter "Footer Socials" einen Inhalt hinzu und verknüpfen Sie Ihre Sozialen Medien (Facebook, Instagram, ...) hinzu.
3. Bestücken Sie ebenfalls "Footer Links" und "Footer Mitte" mit Ihren gewünschten Inhalten. Üblicherweise werden Kontaktmöglichkeiten oder wichtige Seiten dort platziert.
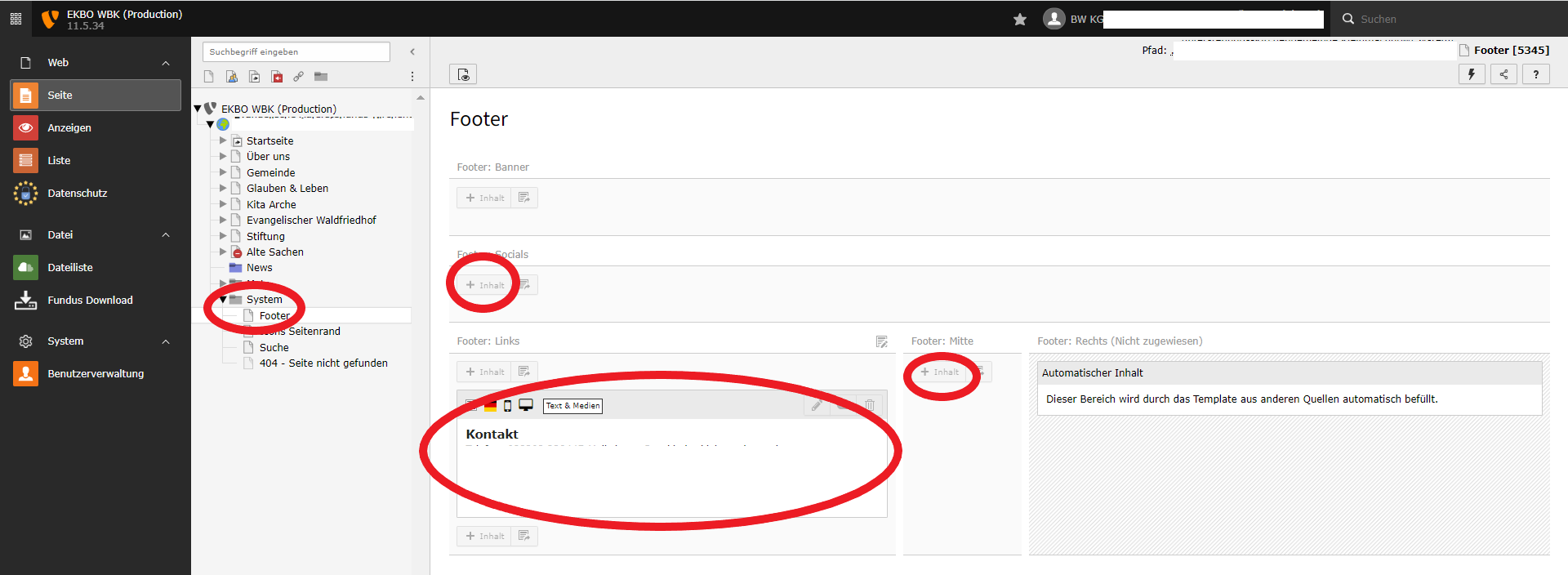
1. Wählen Sie die Weltkugel im Seitenbaum.
2. Wählen Sie die Listenansicht.
3. Löschen Sie das voreingestellte Logo unter "Icons" "Icon für Hauptnavigation / Toolbar / Meta-Navigation".
4. Erstellen Sie Ihr Logo: https://www.ekbo-markenassistent.de/
5. Laden Sie ein Logo das die folgenden Kriterien erfüllt hoch und binden es ein:
- 1. Dateityp: PNG
- 2. Schriftart weiß
1. Prüfen Sie, ob Ihre Artikel und Bilder in der Listen- und Detailansicht korrekt dargestellt werden.
Prüfen Sie, ob alle Termineplugins auf Ihrer neuen Website alle Termine auf der alten widerspiegeln. Sollten Probleme auftreten, folgen Sie bitte den folgenden Schritten:
1. Neues Inhaltselement erstellen
2. Reiter "Plug-Ins" und "Allgemeines Plug-In" auswählen.
3. Reiter "Plugin" und wieder "Plug-In" und "Evangelische Termine - Liste" auswählen.
4. Reiter "Plugin" auswählen.
5. ID einsetzen. Diese erhalten Sie aus ekbo-termine.de.
6. Wählen Sie die Parameter (Kategorien, Zielgruppe, Regionen, Orte) so aus, dass die korrekten Termine ausgegeben werden.
7. Stellen Sie den Suchfilter unter "Search form Settings ein".
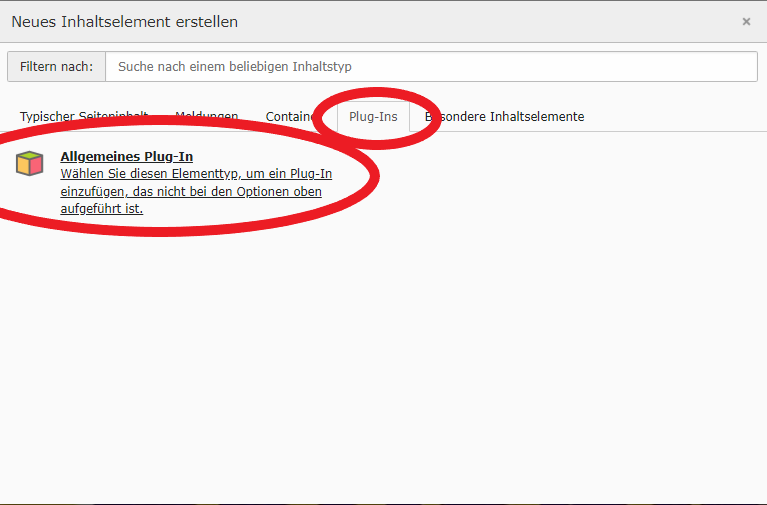

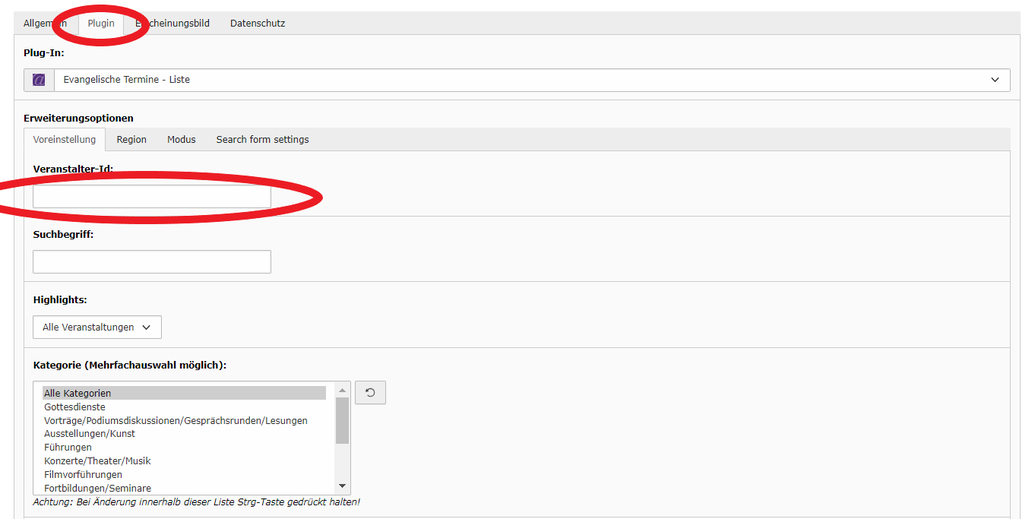
1. Im Seitenbaum "System" ausklappen
2. "Footer" anwählen
3. "Footer: Socials" das Feld "+ Inhalt" anwählen
4. "Social Bookmarks" anwählen
5. "Datensätze" "+ Neu anlegen" anwählen
6. Tragen Sie einen "Titel" ein.
7. Tragen Sie die URL ein.
8. Wählen Sie das korrekte Icon. (X ist nicht verfügbar. Bitte verwenden Sie das Twitter-Icon.)
9. Speichern und anzeigen lassen.
1. Wählen Sie "Liste".
2. Wählen Sie "News".
3. Wahlen Sie das Plussymbol.
4. Unter "News System" "Artikel" anwählen.
5. Artikel ausfüllen und Speichern.
---
6. Wählen Sie "Seite".
7. Wählen Sie im Seitenbaum "Meldungen".
8. Wählen Sie "+ Inhalt".
9. Wählen Sie den Reiter "Meldungen".
10. Wählen Sie "Nachrichtenliste mit Detailansicht".
11. Wählen Sie "Plug-In".
12. Machen Sie sich mit den Optionen vertraut!
13. Wählen Sie Ihre KG in der "Kategorieauswahl" aus.
14. Speichern Sie.
Weitere Fragen:
Der 29. Februar ist die Frist.
Maximal bis zum 31.03.2024 wird die alte Website live bleiben.
Update: Bis 30.04.2024
- Inhaltsverzeichnis
- Box Kirchenjahr Widget
- Panoramaviewer
- Hebräischer Kalender
- Tab-System
- Countdown-Element
- Text-Bild-Aufklappbox
- Bildergalerie Kachel -> (Bildergalerie gibt es!)
Wählen Sie "Seiteneigenschaften bearbeiten" aus.
Wählen Sie dann "Kontextmenü" aus und wählen das gewünschte Kontextmenü aus und überprüfen Sie die Darstellung.
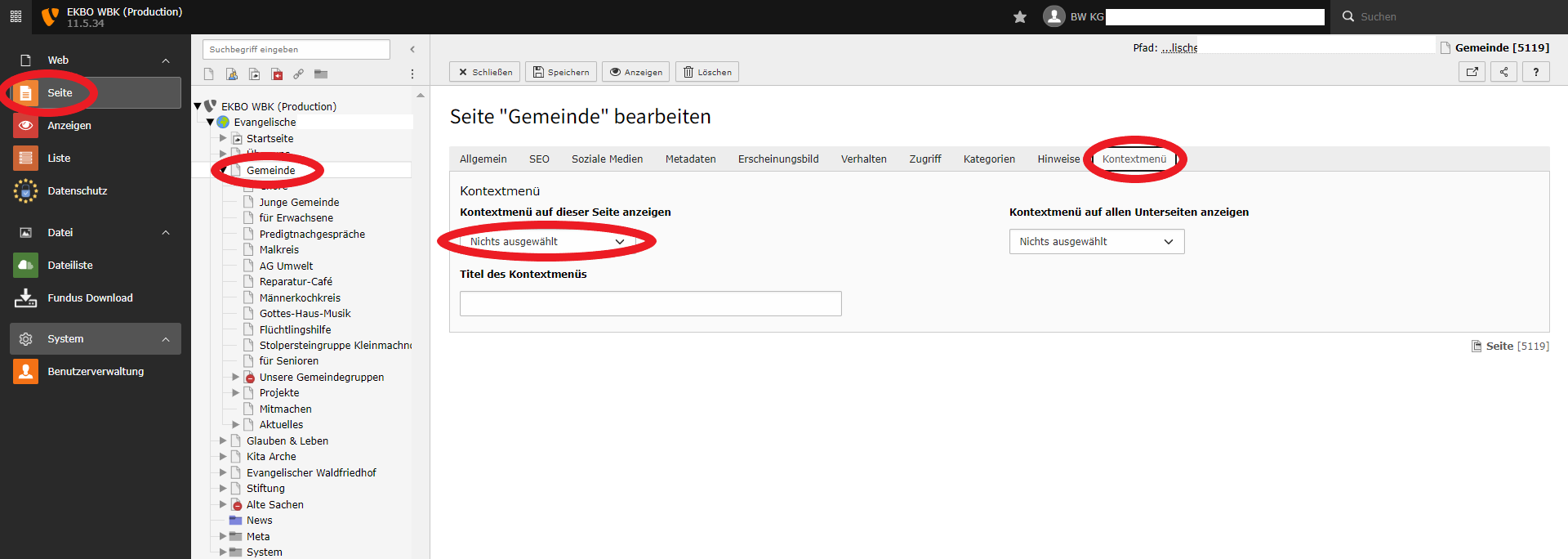
Die Inhalte von der alten Website werden niemals 1:1 übertragen. Die Migration stellt eine Teilmigration dar und gibt Ihnen ein Grundgerüst, das von Ihnen finalisiert werden muss.
Melden Sie sich unter franziskus.kuhnt(at)gemeinsam.ekbo.de.
Das Modul "Direct Mail" von der alten Seite wird auf der neuen Seite nicht nutzbar sein.
Der Aufbau des neuen Newslettertools läuft bereits. Wir werden Ihnen Videoschulungen und Anleitungen rechtzeitig zur Verfügung stellen. Bis zum 31.03.2024 können Sie das alte Newslettermodul "Direct Mail" nutzen.
Die Webformulare von ekbo-termine.de ersetzten die Formularfunktion der alten Website.
Wählen Sie bei Inhaltselement oben links das Dokumenten-Symbol.
Wählen Sie "Kopieren".
Wählen Sie "Referenz einfügen nach"
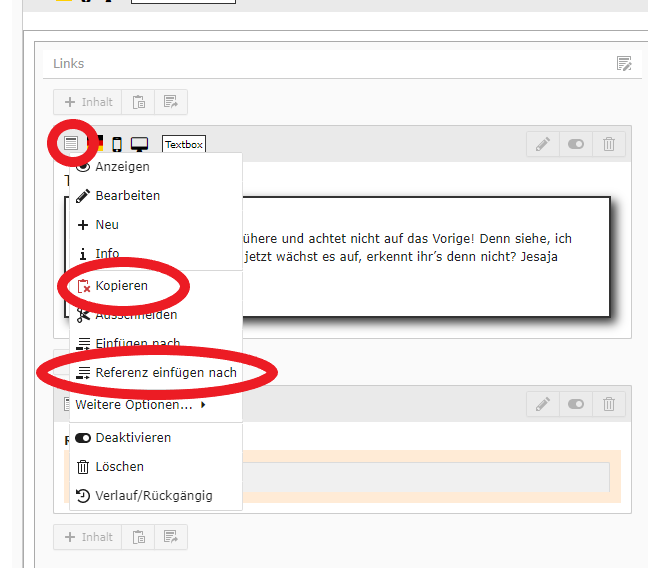
Die Bildgröße zwischen dem alten Text-Bild-Teaser und der neuen Teaserbox unterscheiden sich. Bitte passen Sie den Bildausschnitt in der neuen Teaserbox an.
Diese markieren fehlende Inhaltselemente von der alten Website, die nicht migriert werden konnten. Am 01.03.2024 werden alle Fehler gelöscht.
Ja, weitere Informationen folgen.
Ja, melden Sie sich bei franziskus.kuhnt(at)gemeinsam.ekbo.de.